Sending the Order
There are two parts required when sending the order from Nexxsys:
Part 1: Sending the Purchase Order
Purchase order(s) contain the information of which drugs and their pack sizes are to be ordered and shipped to your store. Narcotic, Controlled and Targeted substances are sent as a separate purchase order from the regular drugs.
To send the purchase order from Nexxsys:
- From the Workbench, select More > Order Pad.
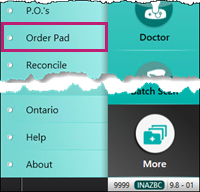
The Order Pad opens to the Order Pad - Not Sent tab. - Highlight the first item on the Order Pad.
- Select P.O.

The Purchase Order window appears. - Select Actions > Send.

A Purchase Order message appears. - Enter the following information, depending on the type of order that is being sent:
- For regular orders:
- PharmaClik Username and PharmaClik Password.

- For narcotic orders:
- PharmaClik Username and PharmaClik Password.
- Narcotic Code
Note: This is NOT the narcotic signature used for PharmaClik.
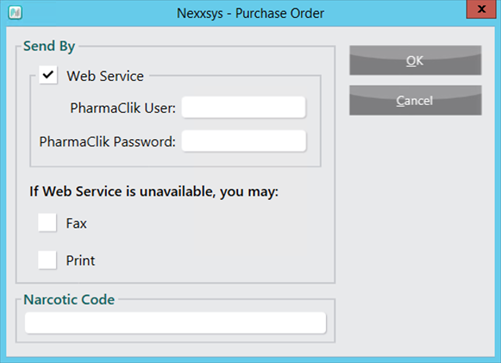
- For regular orders:
- Select OK. A message will indicate that the order has successfully been uploaded to PharmaClik. The Purchase Order information will update the status to Sent and will display a confirmation number.
- Repeat Steps 2 - 6 until the Order Pad – Not Sent tab is empty.
- Proceed to Part 2: Confirming the order on PharmaClik.
Part 2: Confirming the order on PharmaClik
Simply uploading an order to PharmaClik will not have it shipped. It needs to be reviewed, a narcotic signature applied (if reuqired), and confirmed by the user.
To confirm a regular order:
- From the Desktop, double-click the PharmaClik icon.
- Log into PharmaClik.
- From the PharmaClik main menu, select Orders.
- Select Order Management.
- Select the first Open order.
- The P.O.# will begin with RX.
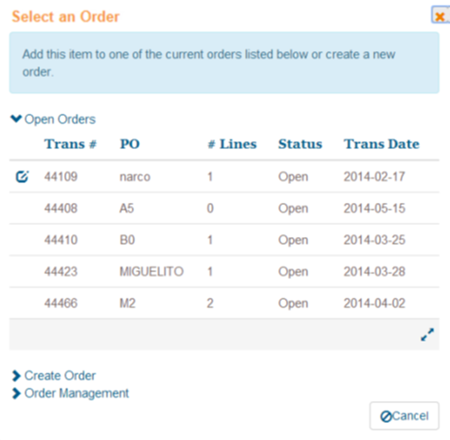
- Select Continue Checkout button until the order status is Confirmed.
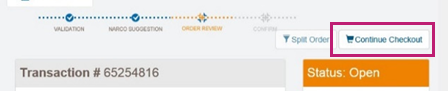
- Repeat steps 1 - 4 until all orders have been confirmed.
To confirm a narcotic order:
- From the Desktop, double-click the PharmaClik icon.
- Log into PharmaClik.
- From the PharmaClik main menu, select Orders.
- Select Order Management.
- Select the Open narcotic order.
- The P.O.# will begin with RX.
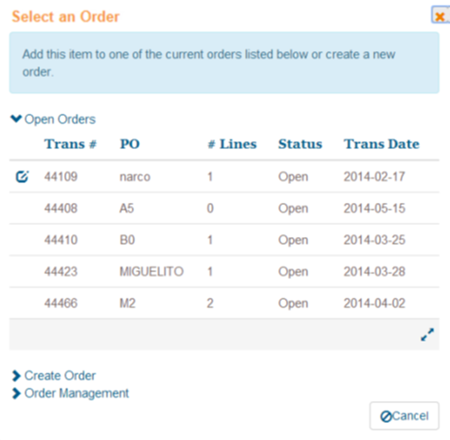
- The P.O.# will begin with RX.
- Select Continue Checkout.
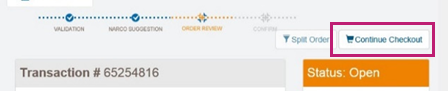
The Signature page opens. - Enter the Narcotic Signature.
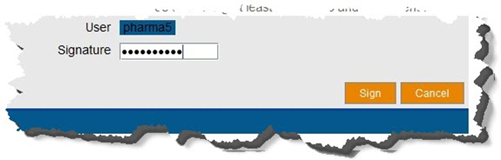
- Select Continue Checkout button until the order status is Confirmed.